Teljes mentés visszaállítása
A JetBackup által készített mentések visszaállításához kattintsunk az alábbi Jetbackup5 gombra.

A következő oldalon megjelenik egy statisztika a saját felhasználónkról készített mentésekről.
Itt kattintsunk a bal oldali menüpontból az “Accounts/felhasználók” menüpontra.

A következő oldalon láthatjuk az általunk elérhető felhasználóhoz a mentéseket. Kattintsunk a
visszaállítandó felhasználóra.

A lenyíló opciók közül válasszuk ki a “View Backups” opciót.
Ezzel tudunk navigálni a mentéseink között, kiválasztani, hogy mely időpontra szeretnénk visszaállítani,
illetve, hogy pontosan mit szeretnénk visszaállítani.

A következő ablakban tudjuk kiválasztani, hogy melyik időpontban készült mentést szeretnénk visszaállítani.
A kiválasztást követően kattintsunk a “Restore” gombra.

A következő ablakban láthatjuk, hogy mik kerülnek visszaállításra.
Ha mindent szeretnénk visszaállítani akkor kattintsunk a “Restore Selected Items” gombra.
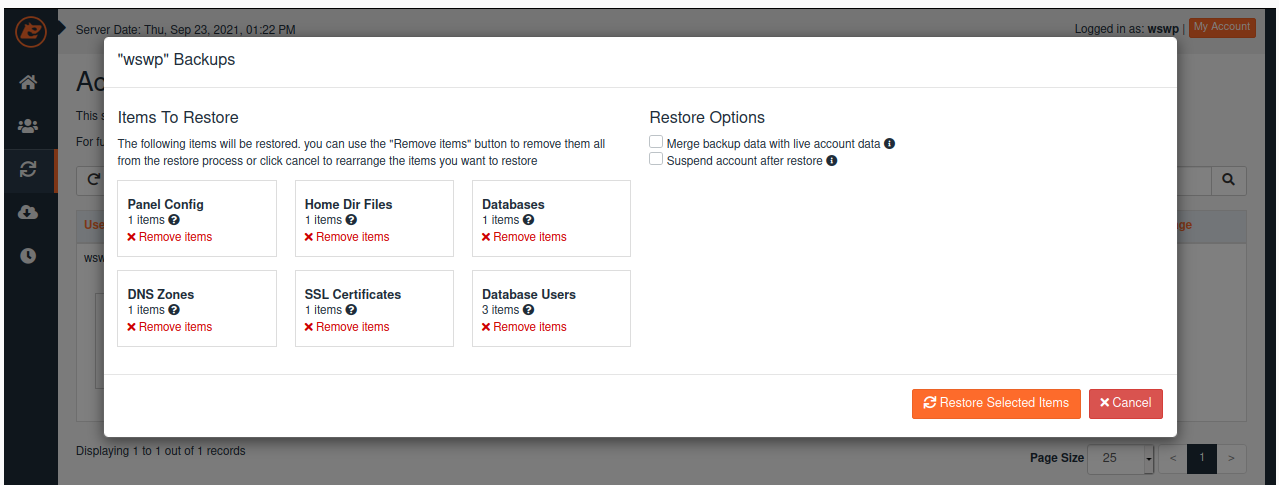
A mentés visszaállításának aktuális állapotát tudjuk ellenőrizni.
Ehhez kattintsunk a bal oldali menüpontban legalúl található “óra” ikonra.
Sikeres visszallítás esetén a sor végén található “Completed” szöveget fogjuk kapni.

Egy bizonyos fájl/mappa, vagy más Biztonsági elemek visszaállítása.
Itt lehetőségünk van az alábbi elemek visszaállítására is.
- Panel Config
- Home Dir
- Cron Jobs
- DB
- DB Users
- Zones
- Certificates
- Emails
- FTP
A JetBackup által készített mentések visszaállításához kattintsunk az alábbi Jetbackup5 gombra.

A következő oldalon megjelenik egy statisztika a saját felhasználónkról készített mentésekről.
Itt kattintsunk a bal oldali menüpontból az “Accounts/felhasználók” menüpontra.

A következő oldalon láthatjuk az általunk elérhető felhasználóhoz a mentéseket.
Kattintsunk a visszaállítandó felhasználóra.

A lenyíló opciók közül válasszuk ki a “View Backups” opciót.
Ezzel tudunk navigálni a mentéseink között, kiválasztani, hogy mely időpontra szeretnénk visszaállítani,
illetve, hogy pontosan mit szeretnénk visszaállítani.

A következő ablakban kattintsunk a “Show advanced settings” gombra.

Az előugró lehetőségek között kiválaszthatjuk, hogy mit szeretnénk visszaállítani.
Itt a fentebb említett lehetőségek közül választhatunk.
Amennyiben csak egy fájlt, vagy mappát szeretnénk visszaállítani, úgy a “Home Dir” fülre szükséges kattintani.
Ezt követően lehetőségünk van megadni, hogy pontosan melyik időpontban készült mentést szeretnénk visszaállítani.
A kiválasztást követően a “Change Files Selection” gombra kattintva tudunk navigálni a
mentésben “home” könyvtárunkban.
Itt tudjuk kiválasztani, ha csak egy fájlt, vagy mappát akarunk visszaállítani.
Ha a visszaállítandó fájl egy rejtett fájl, úgy a “Change Files Selection” gombra kattintást követően a jobb felső
sarokban a “Show Hidden files” bepipálásával lesznek láthatóak.
Amennyiben a visszaállítandó elem, nem egy fájl/mappa, úgy a megfelelő fület kiválasztva van lehetőségünk a
számunkra megfelelő mentés kiválasztására.
Majd kattintsunk a “Restore” gombra.
Egy bizonyos, vagy több elem visszaállítása esetén érdemes még a “Restore” gomb megnyomása
előtt végig kattintani a füleket és a sor elején
található pipát kivenni a négyzetből amit nem szeretnénk visszaállítani.
Ha ezt elmulasztjuk sincs probléma, mert Restore gomb megnyomását követően lesz lehetőségünk ezek kezelésére.

A következő oldalon láthatjuk, hogy milyen elemeket szeretnénk visszaállítani.
Itt az előző pontban jelzett lehetőség elmulasztása esetén is van még lehetőségünk
korrigálni a visszaállítandó elemeket.
Amennyiben a listában olyan elem található, például “Databases”, vagy akár “DNS Zones”,
melyet nem szeretnénk visszaállítani, úgy az adott elemnél található “X Remove Items” szövegre kell kattantani.
Ha a listában már csak olyan elemeket látunk aminek visszaállítását szeretnénk,
kattintsunk a “Restore Selected Items” gombra.
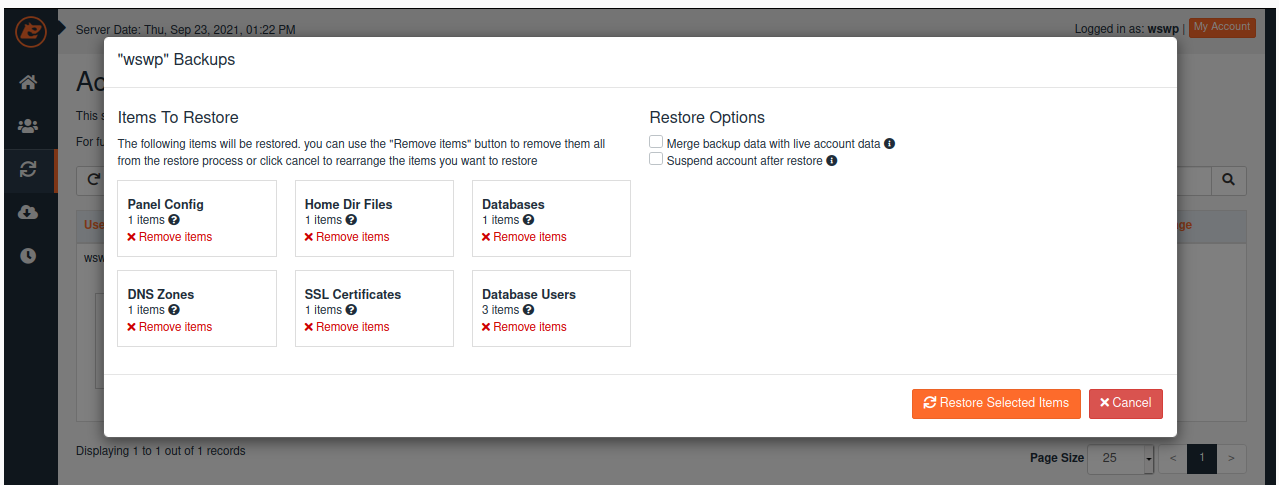
A mentés visszaállításának aktuális állapotát tudjuk ellenőrizni.
Ehhez kattintsunk a bal oldali menüpontban legalúl található “óra” ikonra.
Sikeres visszallítás esetén a sor végén található “Completed” szöveget fogjuk kapni.

JetBackup által készült mentés letöltése.
A JetBackup által készített mentések letöltéséhez kattintsunk az alábbi Jetbackup5 gombra.

A következő oldalon megjelenik egy statisztika a saját felhasználónkról készített mentésekről.
Itt kattintsunk a bal oldali menüpontból az “Accounts/felhasználók” menüpontra.

A következő oldalon láthatjuk az általunk elérhető felhasználóhoz a mentéseket.
Kattintsunk a megjelenő felhasználóra.

A lenyíló opciók közül válasszuk ki a “View Backups” opciót. Ezzel tudunk navigálni a mentéseink között,
kiválasztani, hogy mely időpontban készült mentést szeretnénk letölteni.

A következő ablakban tudjuk kiválasztani, hogy melyik időpontban készült mentést szeretnénk letölteni.
A kiválasztást követően kattintsunk a “Download” gombra.

A következő oldalon láthatjuk, hogy milyen elemek kerülnek letöltésre.
Ha nekünk például csak a Home mappa tartalmára van szükség,
úgy a többi elem estében a “X Remove Items” szövegre kattintva tudjuk törölni, így az nem kerül letöltésre.
A kiválasztást követően kattintsunk a “Download Selected Items” gombra.
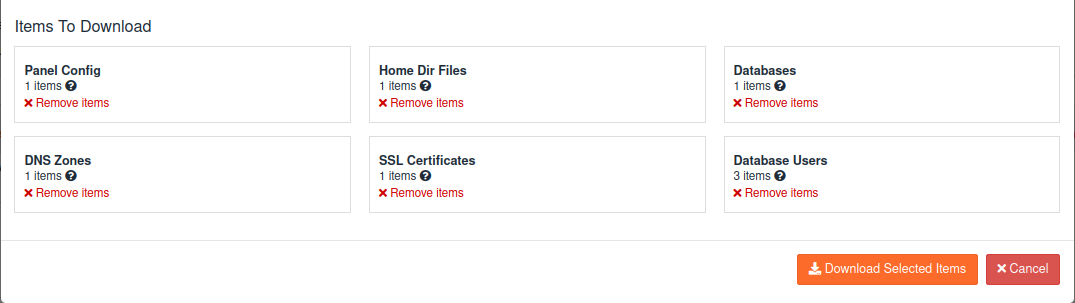
A mentés letöltésének előkészítésének aktuális állapotát tudjuk ellenőrizni.
Ehhez kattintsunk a bal oldali menüpontban legalúl található “óra” ikonra.
Ha elkészült a mentés előkészítése, úgy a sor végén egy “Completed” visszajelzést fogunk látni.

Ezt követően kattintsunk a bal oldali menüpontban alulról a második ikonra “Downloads”.
Majd láthatjuk a sor végén található “Download” gombra kattintva elindíthatjuk a mentés letöltését saját eszközünkre.


 Ügyfélszolgálat 9:00-17:00
Ügyfélszolgálat 9:00-17:00









