2) A megnyitást követően egy összetett ablak ugrik fel. Új kapcsolatunk beállításához bátran használjuk a gyorsgombot az ikonsávban.
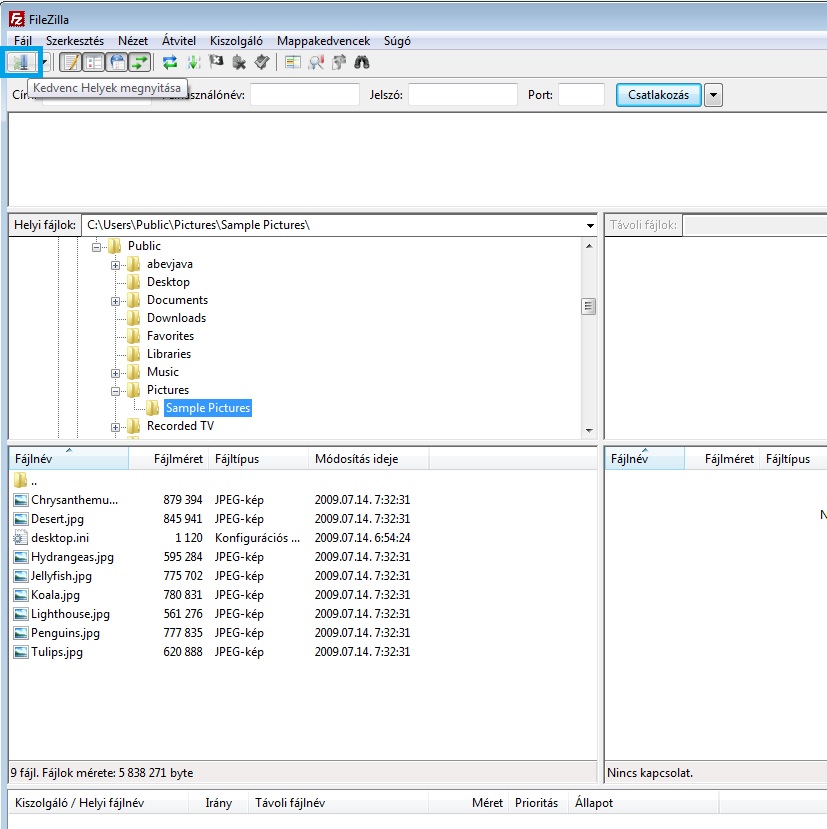
3) A felugró ablakon válasszuk ki az Új állomás opciót, hogy szerkeszthetővé váljanak az adatmezők.

4) Először az ÁLTALÁNOS fülön adjuk meg az adatokat.
FIGYELEM! A képen szereplő adatok PÉLDA adatok. A saját ftp programjába a saját adatait kell megadnia!

- Cím: Két megoldás létezik. Beállíthatjuk a domain nevünkből leképezett FTP.DOMAIN variációt, például: ftp.valami.hu
- Vagy beállíthatjuk a tárhely-szerverünk közvetlen nevét is (ahogy képünkön). Mindkét verzió helyes, de a domainünk aktiválása előtt csakis a szerver közvetlen neve fog működni!
- Port: Titkosítatlan kapcsolat esetén válasszuk a 21-est.
- Protokoll: "FTP - FileTransferProtocol" opciót válasszuk ki.
- Titkosítás: "TLS fölötti explicit FTP, ha elérhető" opciót válasszuk ki.
- Bejelentkezés típusa: legyen Normál.
- Felhasználónév: Használhatjuk a külön általunk létrehozott FTP felhasználóinevet, vagy megadhatjuk tárhely szolgáltatásunkhoz tartozó felhasználónevünket (cPanel felhasználó)
- Jelszó: A fenti felhasználóhoz tartozó (tehát vagy a külön létrehozott FTP felhasználóhoz tartozó jelszó, vagy a cPanel felhasználónkhoz tartozó jelszó).
5) Ha megadtunk minden adatot, akkor váltsunk át az ÁTVITELI BEÁLLÍTÁSOK fülre, és adjuk meg ott is az adatokat az alábbi ajánlás szerint

- Átviteli mód: Válasszuk ki a PASSZÍV módot.
- Az egyidejű kapcsolati szálak számának korlátozása: legyen kiválasztva és legyen az értéke 7 (vagy kevesebb)
6) Az elmentett beállításunkat a korábban jelzett módon, a gyorsindító ikonok közül érhetjük el.

7) A megnyíló ablakon pedig bal oldalt találhatjuk meg a felvett és elmentett kapcsolatunkat. Ha ráklikkelünk, akkor az ÁTNEVEZÉS gombbal adhatunk egyedi nevet a kapcsolatnak, míg a CSATLAKOZÁS gombbal történhet meg a csatlakozás.

8) A sikeres csatlakozásról az értesítést az értesítési ablakrészben láthatjuk, és a tárhelyünk könyvtár-listája is elérhetővé válik.
A weboldalak tartalmát a dokumentum gyökérbe kell feltölteni, ahonnan a szerver betölti a fájlokat, ha valaki beírja a böngészőbe a domaint. Ez a fődomain a public_html mappát jelenti, illetve aldomainek és hozzáadott domainek esetében alapértelmezetten a public_html/aldomain vagy public_html/hozzaadottdomain mappát.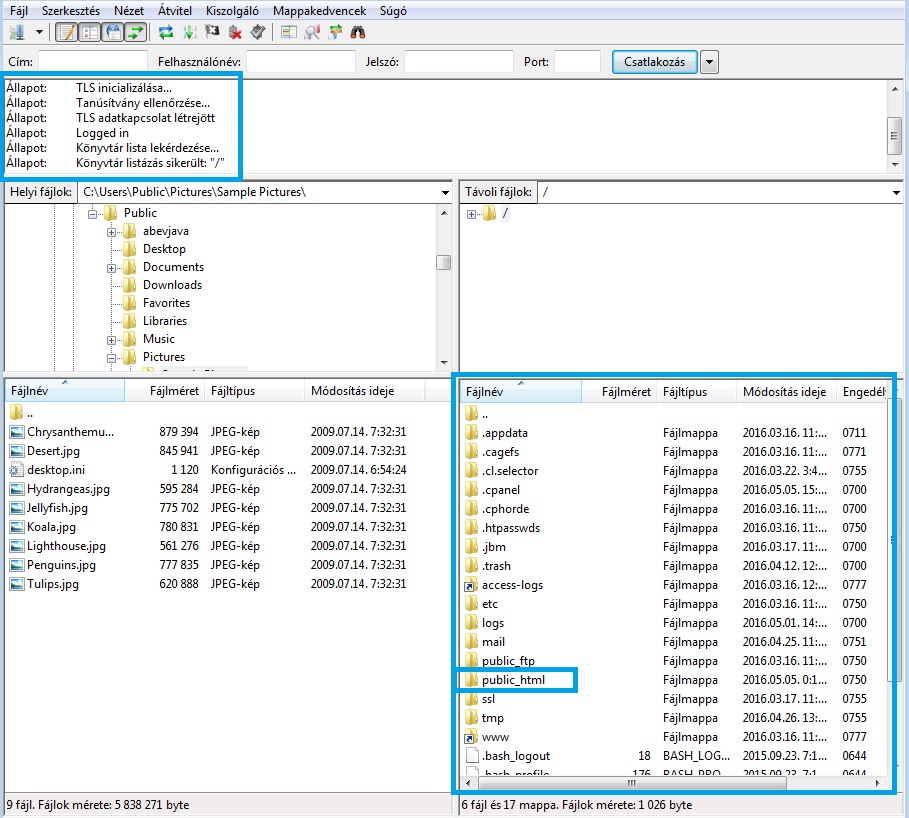

 Ügyfélszolgálat 9:00-17:00
Ügyfélszolgálat 9:00-17:00









